Amazon自動注文ボタンをESP32で作ろうとしています。
前回の記事で自作ボタン(未はんだ付け)をクリック⇒自動購入スクリプトの実行まで確認できたので、今回の記事では自作ボタンをはんだ付けします。
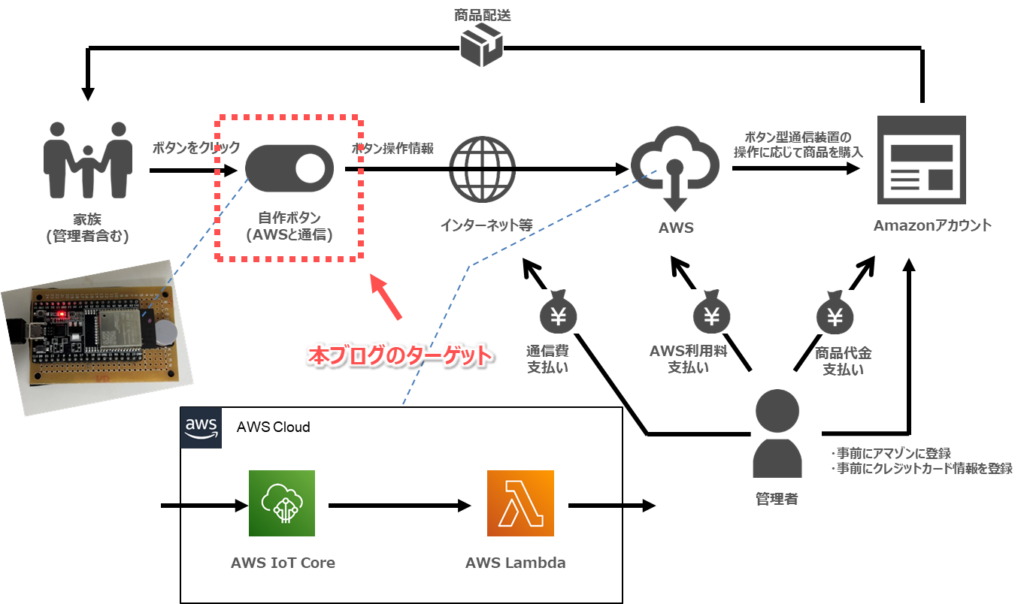
目次
はじめに
本記事は「ESP32でAmazon自動注文ボタン」の作成手順をまとめた連載記事の1つです。
前の手順

【ESP32でAmazon自動注文ボタン】自作ボタンをクリックしたら、自動購入スクリプトが実行されるようにする
Amazon自動注文ボタンをESP32で作ろうとしています。
本記事は自作ボタンをクリックしたら、自動購入スクリプトが実行されるようにする手順をまとめました。
次の手順

【ESP32でAmazon自動注文ボタン】ボタンクリックから自動購入されるか確認する
Amazon自動注文ボタンをESP32で作ろうとしています。
本記事は自作ボタンをクリックしたら、購入されるところまでを最終チェックする手順をまとめました。
手順全体や関連情報まとめ
HW回路図
ボタンのHW回路図は「【ESP32でAmazon自動注文ボタン】ボタンを作る(はんだ付けはあとで)」から変更はないです。
HW回路図 (変更なし)
ボタンクリック時のチャタリング対策として、「スイッチと平行にコンデンサを挿入」しています。
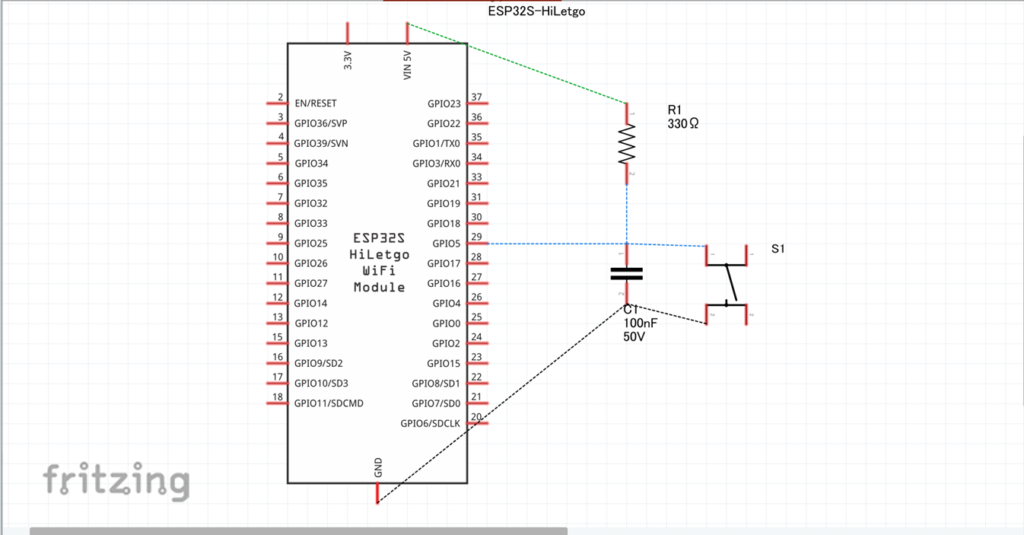
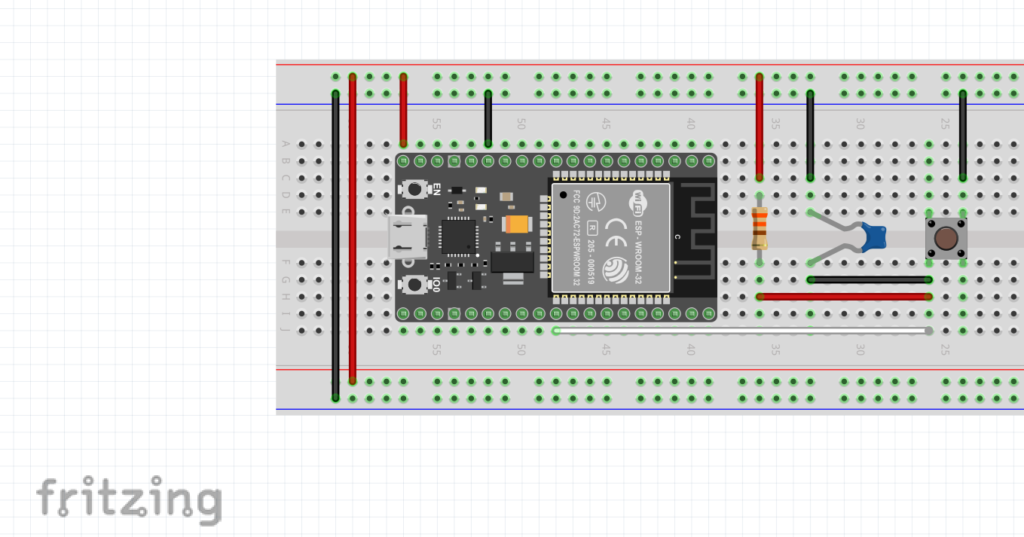
以下のブログを参考にチャタリング対策をしました。
・スイッチが複数回押される現象を直す、チャタリングを対策する【逆引き回路設計】
自作ボタンの材料
前章のHW回路図を基板上に半田づけします。
材料は以下となりました。
自作ボタンのはんだ付け
上の材料をはんだ付けしました。

自作ボタン(はんだ付け後)をクリック⇒自動購入スクリプトが実行されることを確認する
以下に、自作ボタンクリック⇒自動購入スクリプトが実行されることを確認する手順をまとめました。
- PCから自作ボタンにUSB接続し、Teraterm等でシリアル通信接続する。
- 自作ボタンの電源ONし、Teratermに「AWS IoT Connected!」と表示されるまで待つ。
- 自作ボタンをクリックする。(Teratermに「Button ON!!!」と表示されるはず)
- 「AWS CloudWatch」にアクセスする。
- 左のメニューから[ログ > ロググループ]を選択し、「ログストリーム」タブを開く。
- 自作ボタンをクリックしたくらいの時刻のログをクリックする。
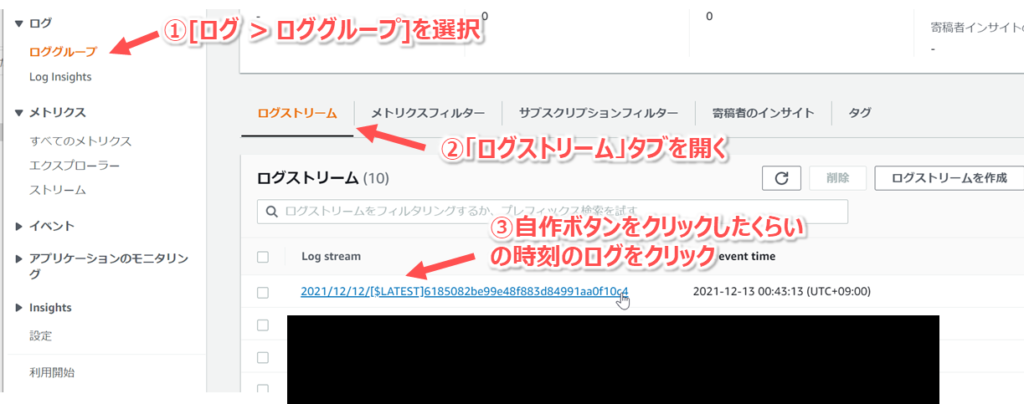
- 自動購入スクリプトのログが表示される。
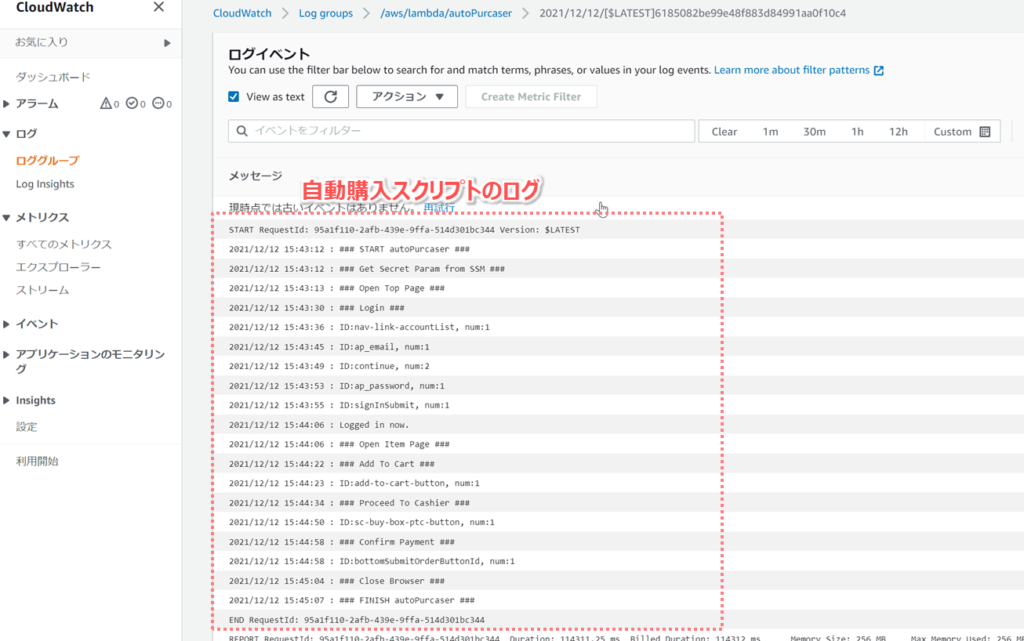
正常終了していれば、ログ出力は以下のようになっているはずです。
Function Logs
START RequestId: 7248ccbf-2b44-473f-b9fc-94a7d3ca1ca2 Version: $LATEST
2021/12/12 15:13:19 : ### START autoPurcaser ###
2021/12/12 15:13:19 : ### Get Secret Param from SSM ###
2021/12/12 15:13:20 : ### Open Top Page ###
2021/12/12 15:13:37 : ### Login ###
2021/12/12 15:13:41 : ID:nav-link-accountList, num:1
2021/12/12 15:13:52 : ID:ap_email, num:1
2021/12/12 15:13:56 : ID:continue, num:2
2021/12/12 15:14:00 : ID:ap_password, num:1
2021/12/12 15:14:02 : ID:signInSubmit, num:1
2021/12/12 15:14:15 : Logged in now.
2021/12/12 15:14:15 : ### Open Item Page ###
2021/12/12 15:14:33 : ### Add To Cart ###
2021/12/12 15:14:35 : ID:add-to-cart-button, num:1
2021/12/12 15:14:44 : ### Proceed To Cashier ###
2021/12/12 15:14:51 : ID:sc-buy-box-ptc-button, num:1
2021/12/12 15:15:18 : ### Close Browser ###
2021/12/12 15:15:21 : ### FINISH autoPurcaser ###
END RequestId: 7248ccbf-2b44-473f-b9fc-94a7d3ca1ca2
ご自分のAmazonアカウントにログインすると、カードの中に[Amazon限定ブランド] キリン LAKURASHI アルカリイオンの水 PET (2L×9本)」が入っているはずです!
さいごに
「ESP32でAmazon自動注文ボタン」に向けて、自作ボタンのはんだ付けをしました。
引き続き、「ESP32でAmazon自動注文ボタン」の作成手順をまとめています。
前の手順

【ESP32でAmazon自動注文ボタン】自作ボタンをクリックしたら、自動購入スクリプトが実行されるようにする
Amazon自動注文ボタンをESP32で作ろうとしています。
本記事は自作ボタンをクリックしたら、自動購入スクリプトが実行されるようにする手順をまとめました。
次の手順

【ESP32でAmazon自動注文ボタン】ボタンクリックから自動購入されるか確認する
Amazon自動注文ボタンをESP32で作ろうとしています。
本記事は自作ボタンをクリックしたら、購入されるところまでを最終チェックする手順をまとめました。
手順全体や関連情報まとめ
参考
- [1] https://akizukidenshi.com/catalog/g/gP-09828/
- [2] https://akizukidenshi.com/catalog/g/gR-16331/
- [3] https://akizukidenshi.com/catalog/g/gP-11154/
- [4] https://www3.roymall.jp/shop/g/grhc1-145209/
- [5] https://akizukidenshi.com/catalog/g/gC-05779/
以上!





コメント