Amazon自動注文ボタンをESP32で作ろうとしています。
これまでのブログで自動購入スクリプトの動作はほぼほぼ確認できたので、最後に購入処理のコメントアウトを外して、商品が購入されるところまで確認します。
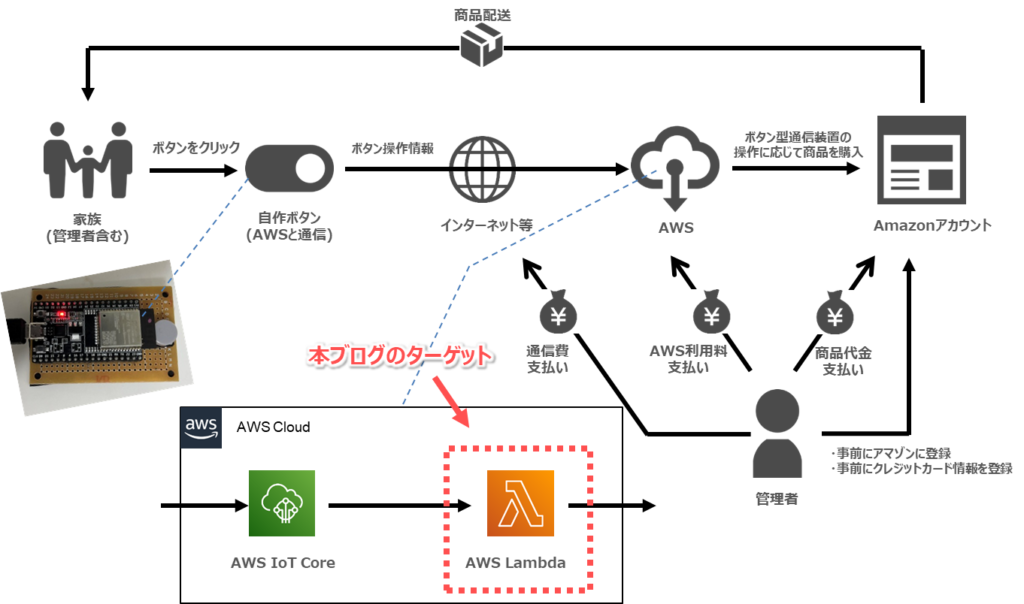
目次
はじめに
本記事は「ESP32でAmazon自動注文ボタン」の作成手順をまとめた連載記事の1つです。
前の手順

【ESP32でAmazon自動注文ボタン】自作ボタンをはんだ付けする
Amazon自動注文ボタンをESP32で作ろうとしています。
本記事は自作ボタンのはんだ付けについてまとめました。
次の手順

【ESP32でAmazon自動注文ボタン】AWSのお片付け
Amazon自動注文ボタンをESP32で作ろうとしています。
本記事はAWS関連の片付けについてまとめました。
手順全体や関連情報まとめ
購入処理部分を有効化する
これまでの記事で購入処理部分以外の自動購入スクリプトが問題ないことを確認できたので、サンプルコートの購入内容の確認の部分を有効化します。
有効化は、購入内容の確認の処理の前後に入っている'''を削除すればよいです。
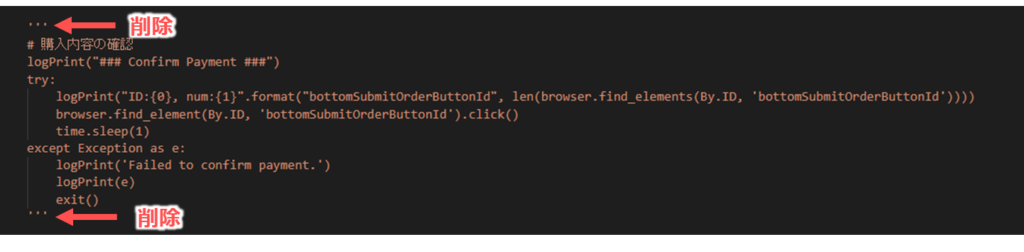
Amazon自動注文ボタンの動作確認
以下に、自作ボタンクリック⇒自動購入スクリプト⇒購入手続き完了が実行されることを確認する手順をまとめました。
- PCから自作ボタンにUSB接続し、Teraterm等でシリアル通信接続する。
- 自作ボタンの電源ONし、Teratermに「AWS IoT Connected!」と表示されるまで待つ。
- 自作ボタンをクリックする。(Teratermに「Button ON!!!」と表示されるはず)
- しばらく待つと、Amazonから購入完了を伝えるメールが届くはず。
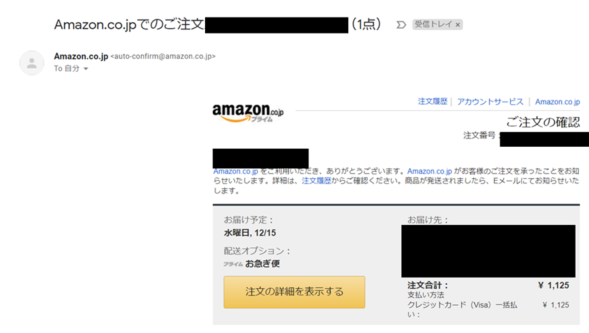
AWS Lambda関数のログを確認する場合は、以下の手順の通り。
- 「AWS CloudWatch」にアクセスする。
- 左のメニューから[ログ > ロググループ]を選択し、「ログストリーム」タブを開く。
- 自作ボタンをクリックしたくらいの時刻のログをクリックする。
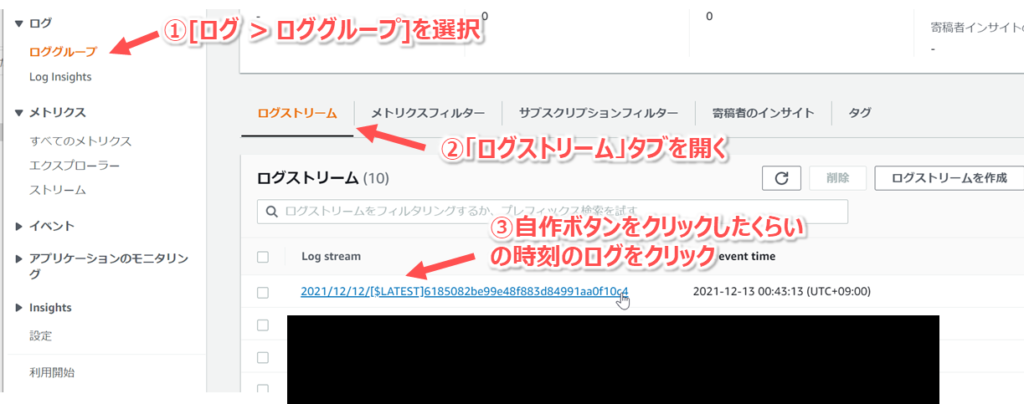
- 自動購入スクリプトのログが表示される。
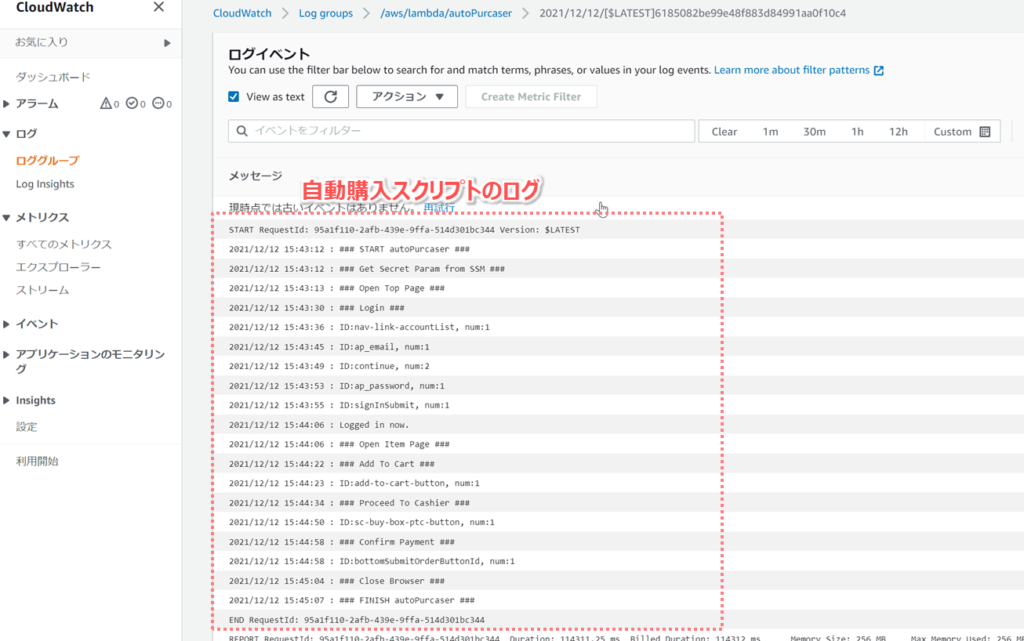
正常終了していれば、ログ出力は以下のようになっているはずです。
START RequestId: a543d0da-b26a-46be-b225-500b2eddea01 Version: $LATEST
2021/12/13 17:32:25 : ### START autoPurcaser ###
2021/12/13 17:32:25 : ### Get Secret Param from SSM ###
2021/12/13 17:32:26 : ### Open Top Page ###
2021/12/13 17:32:50 : ### Login ###
2021/12/13 17:32:53 : ID:nav-link-accountList, num:1
2021/12/13 17:33:09 : ID:ap_email, num:1
2021/12/13 17:33:12 : ID:continue, num:2
2021/12/13 17:33:17 : ID:ap_password, num:1
2021/12/13 17:33:18 : ID:signInSubmit, num:1
2021/12/13 17:33:33 : Logged in now.
2021/12/13 17:33:33 : ### Open Item Page ###
2021/12/13 17:33:48 : ### Add To Cart ###
2021/12/13 17:33:50 : ID:add-to-cart-button, num:1
2021/12/13 17:33:58 : ### Proceed To Cashier ###
2021/12/13 17:34:04 : ID:sc-buy-box-ptc-button, num:1
2021/12/13 17:34:22 : ### Confirm Payment ###
2021/12/13 17:34:22 : ID:bottomSubmitOrderButtonId, num:1
2021/12/13 17:34:30 : ### Close Browser ###
2021/12/13 17:34:32 : ### FINISH autoPurcaser ###
END RequestId: a543d0da-b26a-46be-b225-500b2eddea01
さいごに
「ESP32でAmazon自動注文ボタン」に向けて、購入処理まで確認できました。
これでAmazon自動注文ボタンが作成できました!
引き続き、AWSのお片付けと費用の再計算をしたいと思います。
前の手順

【ESP32でAmazon自動注文ボタン】自作ボタンをはんだ付けする
Amazon自動注文ボタンをESP32で作ろうとしています。
本記事は自作ボタンのはんだ付けについてまとめました。
次の手順

【ESP32でAmazon自動注文ボタン】AWSのお片付け
Amazon自動注文ボタンをESP32で作ろうとしています。
本記事はAWS関連の片付けについてまとめました。
手順全体や関連情報まとめ
以上!





コメント