ConoHa VPSですでに1つサーバを契約しているのですが、ちょっとしたWebサービスを作りたいと思い、もう一つサーバを契約することにしました。今後もさらにサーバを契約することもあるかもしれないので、その時の手順を備忘録として残しておきます。
目次
サーバー追加
ConoHa VPSの管理ページにログインして、左側のメニューの「+サーバー追加」をクリックする。

次に、契約するサービスを選択します。
サービスの申込みとしては以下の3つを選択できます。ご自分の作ろうとしているサービスの内容に合わせて選択してください。
- リージョン
東京、シンガポール、アメリカが選択できます。
サーバができあがるデータセンタの位置を選択できるのですが、日本国内で使うなら、「東京」でOK - サービスのタイプ
ConoHa VPSはメモリ容量やCPUのコア数、SSDのサイズを選択できます。
自分の作りたいものに合わせてください。
上で記載しましたが、個人的にお試し目的なら、一番安いメモリ512MBか1GBのプランで十分だと思います。 - イメージタイプ
OSの種類とバージョンを選択でます。
以下では、Ubuntuサーバの構築を想定しますので、「Ubuntu」を選択します。
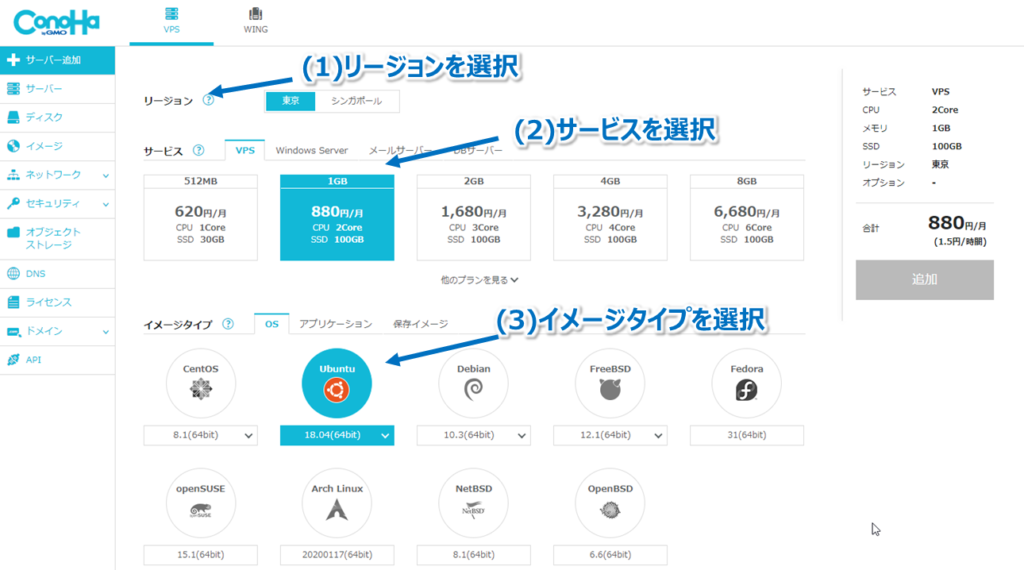
次に、rootパスワードとネームタグを設定します。
- rootパスワード
ConoHa VPSで構築したサーバへログインのrootユーザのパスワードを設定します。
あとで使うので、メモしておいてください。 - ネームタグ
ConoHa VPSで構築したサーバの名前を設定できます。
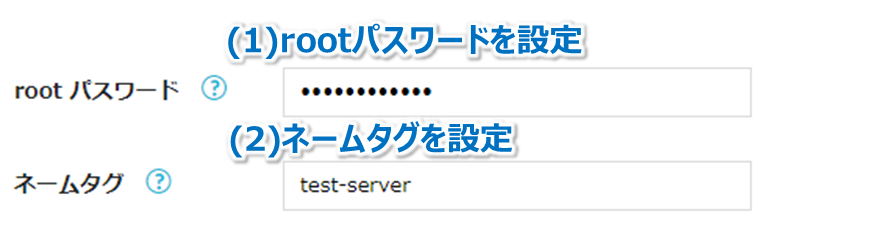
最後に、右側の料金表の下にある「追加」ボタンをクリックすればサーバ追加完了です。
以下のように、サーバーリストに今回追加したサーバが表示されるはずです。
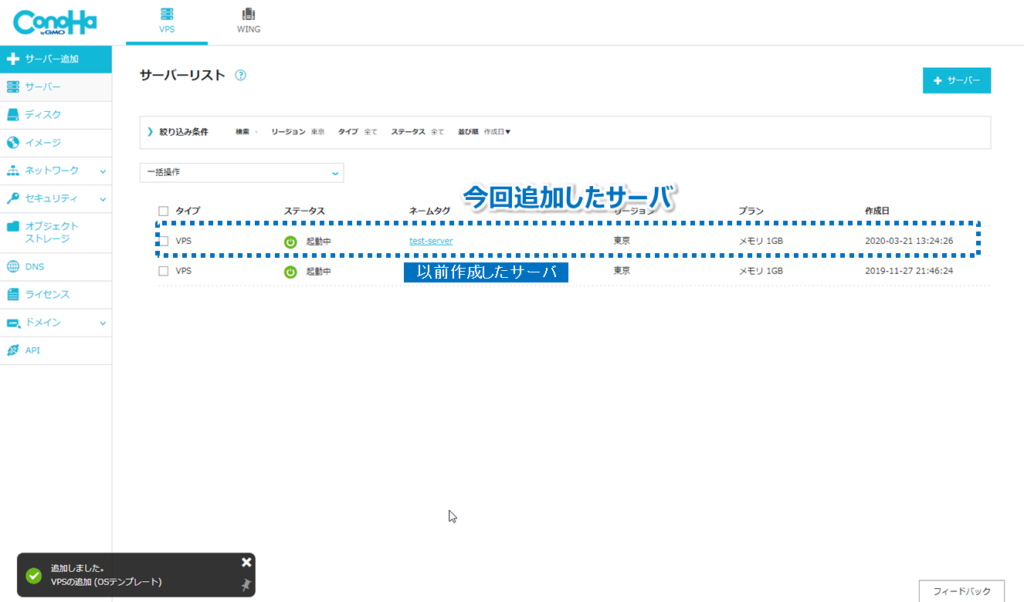
サーバの初期設定
サーバの初期設定として、FWの設定やSSHの設定等が必要です。以下のブログに初期設定内容をまとめたので、よろしければ参考にしてください。

ConoHa VPSでサーバ構築する
レンタルサーバでは管理者権限が実行できず、いろいろ制限が多く不便だったため、初期費用不要で月に数百円で利用できるConoHa VPSを契約することにしました。※VPSとは「Virtual Private Server」の略で、仮想専用サーバ...
関連情報
ConoHa上でDockerを導入したり、Webアプリを立ち上げたりしました。以下の記事でまとめたので、よろしければご覧ください。

ConoHa VPS上でいろいろやってみる
ConoHa VPS上にDockerを導入したり、DjangoでWebアプリを立ち上げたりといろいろしたので、そのブログのリンクをまとめたいと思います。
宣伝
ConoHa VPS
以下のような方には非常にオススメのサービスとなっています!
- 勉強がてらLinuxの環境をちょっと触ってみたい
⇒管理者権限が実行可能なLinuxサーバ環境が構築可能です! - スモールスタートでサービスを提供して、うまくいったら規模をスケールアップしたい
⇒後からメモリサイズやCPU数などのスケールアップ/スケールダウン可能です! - AWSやGCPなどのクラウドサービスは高いので、もっと安くサーバ構築したい
⇒初期費用なし、月数百円(1時間単位も可)で利用可能です!

以上!




コメント