Amazon自動注文ボタンをESP32で作ろうとしています。
本記事はAWS IoT CoreでESP32をIoTデバイス(モノ)として登録する手順をまとめました。

目次
はじめに
本記事は「ESP32でAmazon自動注文ボタン」の作成手順をまとめた連載記事の1つです。
前の手順
今回の手順が一番最初です。
次の手順

【ESP32でAmazon自動注文ボタン】ボタンを作る(はんだ付けはあとで)
Amazon自動注文ボタンをESP32で作ろうとしています。
本記事はESP32で自作ボタンを作る手順をまとめました。
手順全体や関連情報まとめ
AWSアカウントの開設と初期設定
AWSのサービスを利用するため、AWSアカウントが必要です。
まだアカウントを開設していない場合は、開設しましょう。
以下にアカウント開設する方法と初期設定についてまとめたので、よろしければご覧ください。
AWS IoT device(モノ)を作成する
AWS IoT Coreで、AWS IoT device(モノ)を作成する手順を以下に記載します。
- AWSマネージメントコンソールにログインする。
- 「AWS IoT Core」にアクセスする。
- 左側のメニューから[管理 > モノ]をクリックし、「モノを作成」をクリックする。
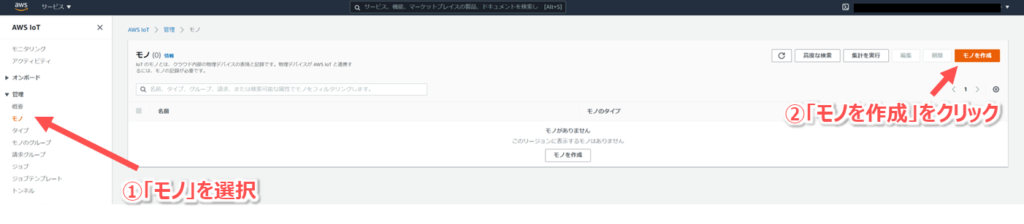
- 「モノを作成」画面で「1つのモノを作成」を選択して「次へ」をクリックする。
- 「モノのプロパティを指定」画面で「モノの名前」を入力して「次へ」をクリックする。
※「モノの名前」は好きな名前にしてください。(例:MyESP32) - 「デバイス証明書を設定 - オプション」画面で「新しい証明書を自動生成(推奨)」を選択して「次へ」をクリックする。
- 「証明書にポリシーをアタッチ - オプション」画面は特に設定せず「次へ」をクリックする。
※後でポリシーを作成し、証明書にアタッチします。 - 「デバイス証明書」などをダウンロードできる画面となったら、すべてのファイルをダウンロードする。
※この証明書のファイルはこの時しかダウンロードできないので、必ずダウンロードしてください。
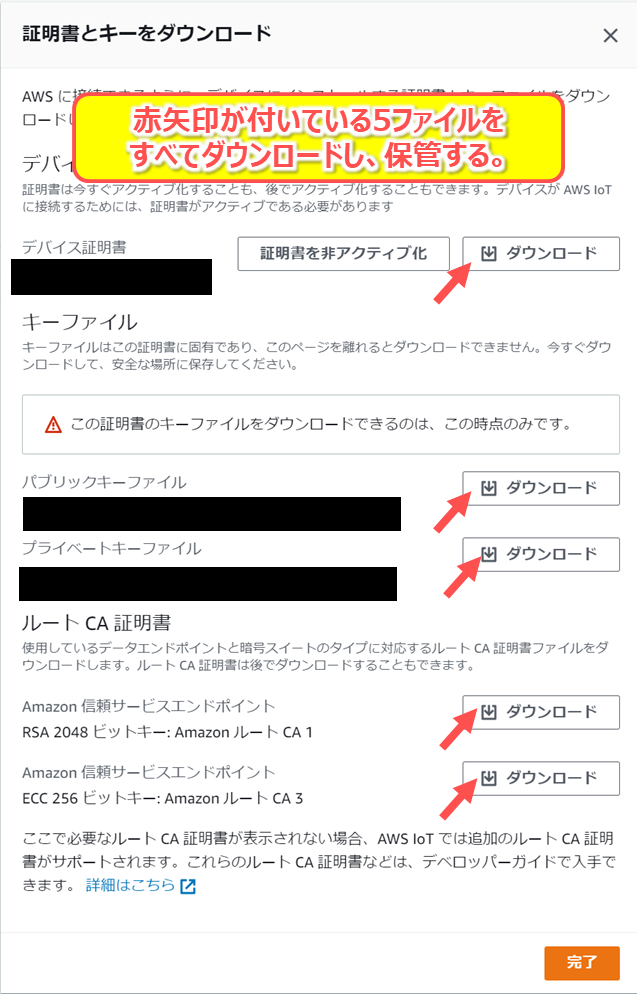
- ダウンロードしたら、「完了」をクリックし、「モノが正常に作成されました。」と表示されればOK。
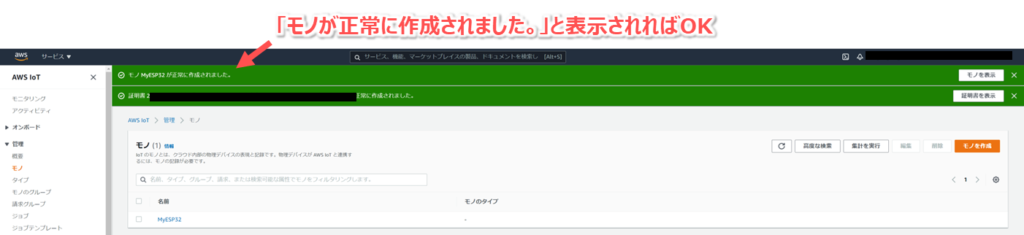
ポリシーの作成
ポリシーはIoT Device(モノ)が実行できるアクションやアクセスできるリソースなどの許可/禁止を設定することができます。
IoT Device(モノ)向けポリシーの作成手順を以下に記載します。
- 「AWS IoT Core」にアクセスする。
- 左側のメニューから[安全性 > ポリシー]をクリックし、「ポリシーの作成」をクリックする。
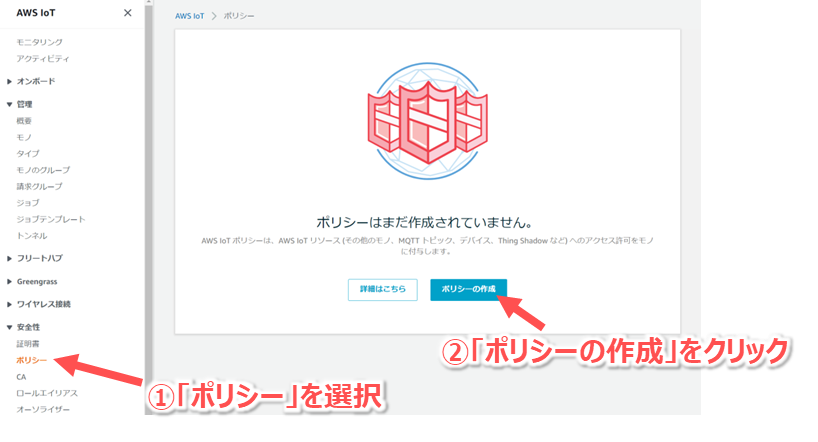
- 「ポリシーの作成」画面で「名前」を入力し、「アドバンストモード」をクリックする。
※「名前」は好きな名前にしてください。(例:Esp32Policy)
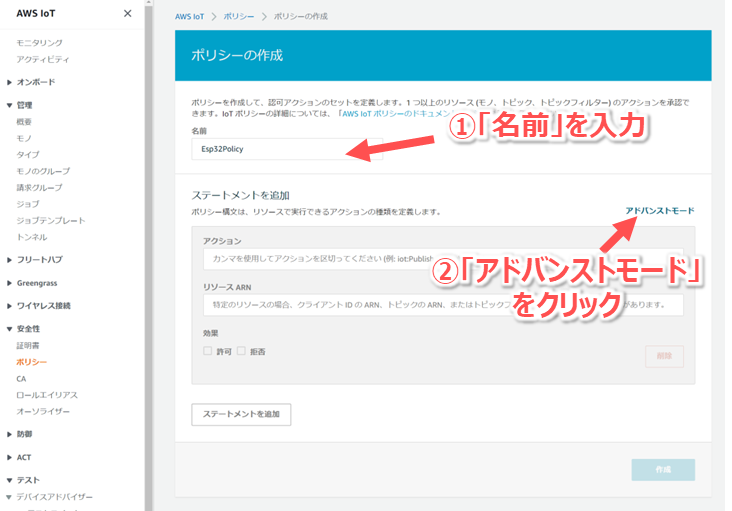
- 「ポリシーの作成」画面の「ステートメントを追加」のところに以下のJSONを入力する。
{
"Version": "2012-10-17",
"Statement": [
{
"Effect": "Allow",
"Action": "iot:Connect",
"Resource": "arn:aws:iot:[リージョン名]:[アカウントID]:client/[モノの名前]"
},
{
"Effect": "Allow",
"Action": "iot:Publish",
"Resource": "arn:aws:iot:[リージョン名]:[アカウントID]:topic/[Topic名]"
}
]
}[リージョン名]、[アカウントID]はご自分のAWSアカウントに合わせて記載してください。[モノの名前]は「AWS IoT device(モノ)を作成する」で設定した名前です。(例:MyESP32)[Topic名]はIoTデバイス(ESP32の自作ボタン)がMQTTでパブリッシュするトピック名を指定します。このトピック名はESP32の自作ボタンのプログラムで指定できるため、任意の名称で問題ありません。
(例:esp32/pub)
- 「ポリシーの作成」画面の右下の「作成」ボタンをクリックする。
- 「ポリシーが正常に作成されました。」と表示されればOK。
証明書にポリシーをアタッチする
上で作成したポリシーはIoT Device向けに作成した証明書(先ほどダウンロードしたアレです。)に紐づいて管理されます。
証明書にポリシーをアタッチする手順を以下に記載します。
- 「AWS IoT Core」にアクセスする。
- 左側のメニューから[安全性 > 証明書]をクリックし、右側の「...」から「ポリシーのアタッチ」を選択する。
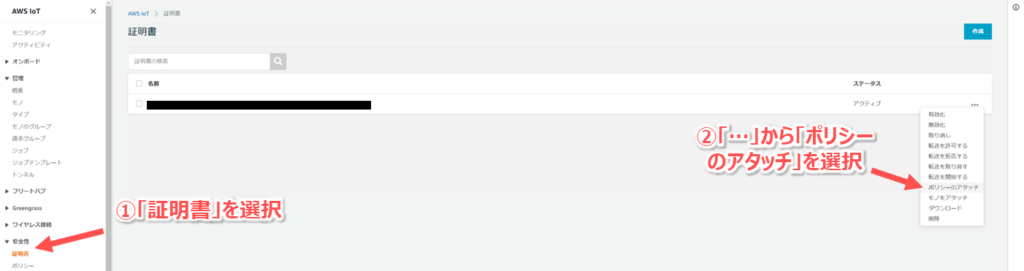
- 「証明書にポリシーをアタッチする」画面で、先ほど作成したポリシーを選択し、「アタッチ」ボタンをクリックする。
- 「ポリシーは正常にアタッチされました。」と表示されればOK。
以上で、「AWS IoT CoreでAWS IoT deviceの設定」の手順は終了です。
さいごに
「ESP32でAmazon自動注文ボタン」に向けて、AWS IoT CoreでAWS IoT deviceの設定を行いました。
引き続き、「ESP32でAmazon自動注文ボタン」の作成手順をまとめています。
前の手順
今回の手順が一番最初です。
次の手順

【ESP32でAmazon自動注文ボタン】ボタンを作る(はんだ付けはあとで)
Amazon自動注文ボタンをESP32で作ろうとしています。
本記事はESP32で自作ボタンを作る手順をまとめました。
手順全体や関連情報まとめ
以上!






コメント