目次
必要なもの
申込みに際して必要なものは以下の通りです。
※Pearson VUEで申込みしますが、Pearsonのアカウントは使わなかったです。
認定試験の申込方法
以下は、AZ-900を例に申込方法を記載します。
試験の選択
「認定資格および試験を見る」(https://learn.microsoft.com/ja-jp/certifications/browse/)にアクセスし、受験する認定資格を検索し、クリックします。
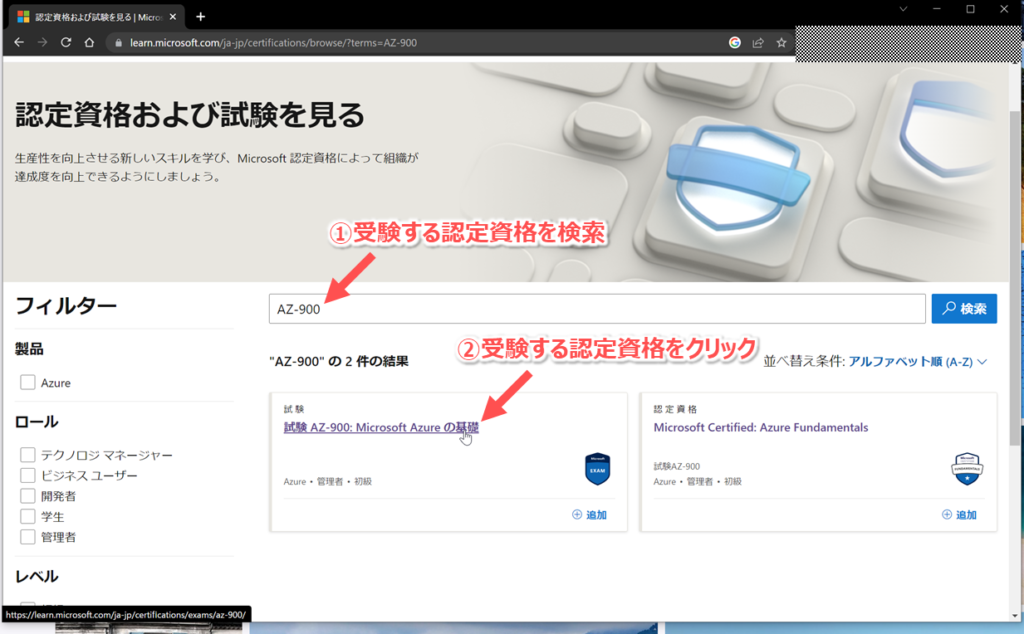
選択した認定資格のページにとぶので、「試験のスケジュール認定」の「Pearson VUEでスケジュール」をクリックします。
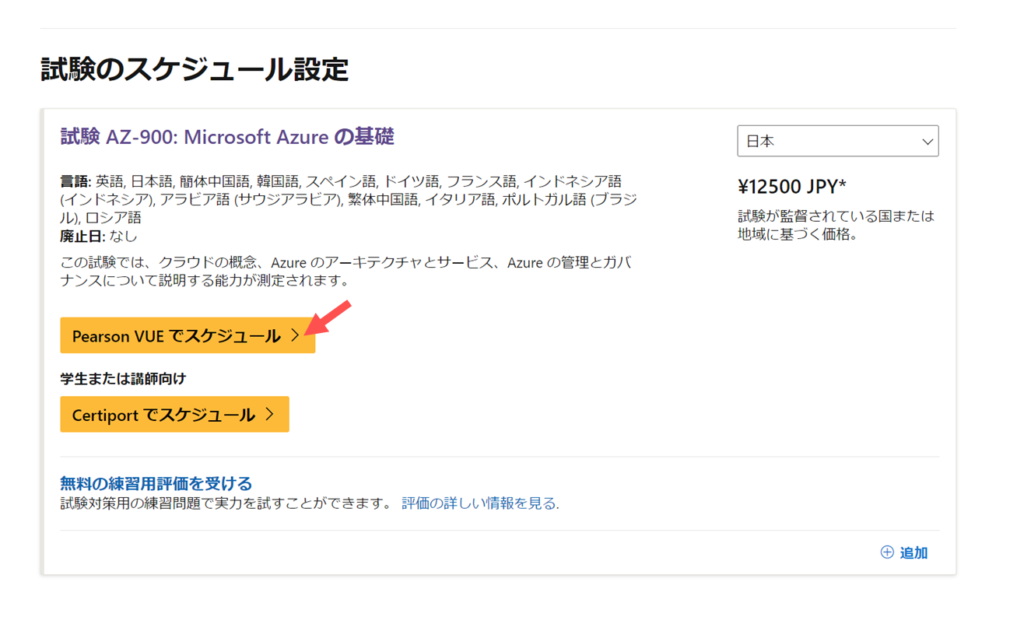
認定資格プロファイルを登録する
「Microsoftのサインイン」がでるので、Microsoftのアカウントでサインインします。
もしアカウントを持っていなかったら、Microsoftサポートの「新しい Microsoft アカウントを作成する方法」を参考に作成してください。
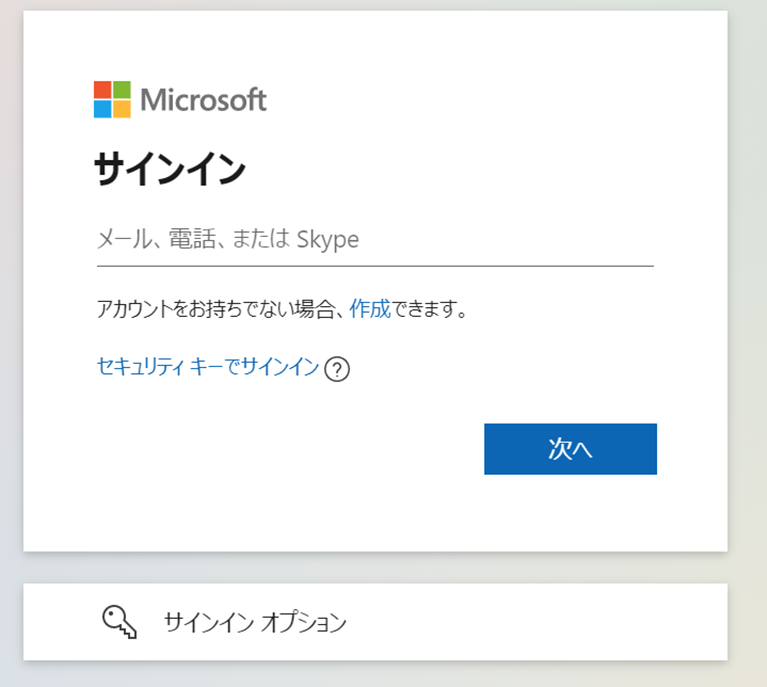
「認定資格プロファイル」を入力し、使用条件などを同意したら「送信」をクリックします。
(ここの書き方が一番手間取った)
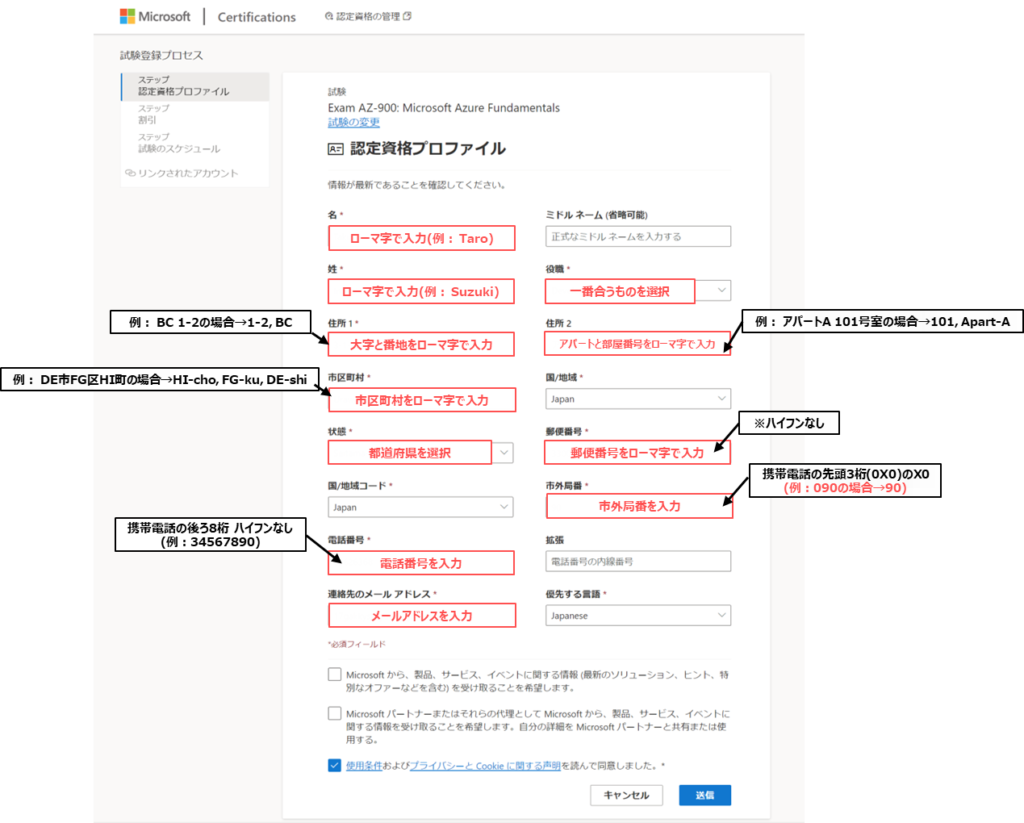
もし「名前が身分証と一致していますか?」が出た場合、
内容に問題ないか確認の上、「承諾する」をクリックしましょう。
(あれば)割引を適用する
もし割引があれば、適用したうえで、「次へ」をクリックします。
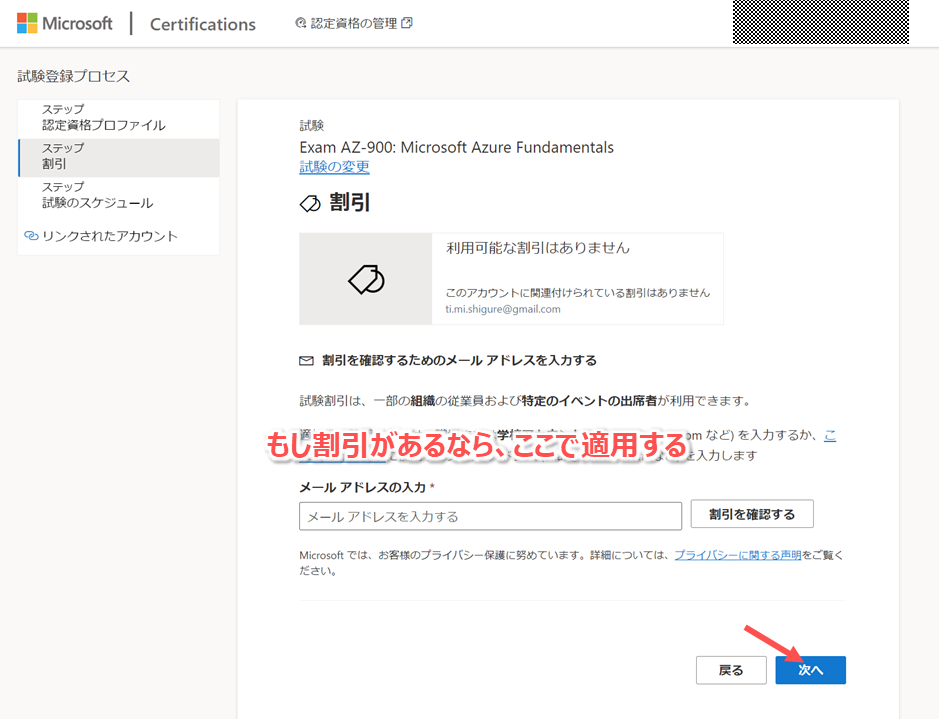
試験スケジュールを設定する
「Pearson VUEでスケジュールする」をクリックします。
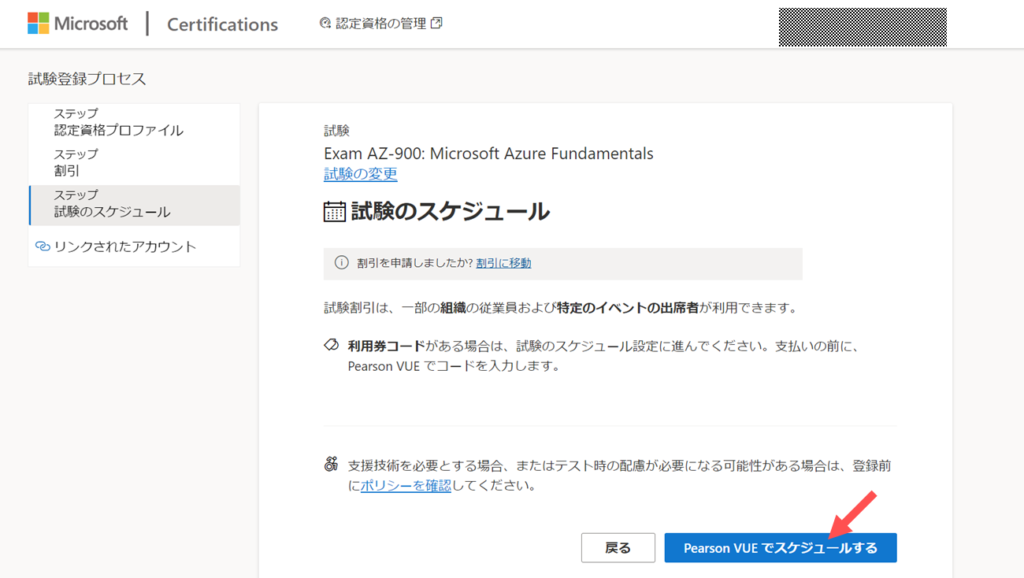
「試験オプションの選択」がでたら、「テストセンター」を選択します。
すると、注意事項が表示されるので内容を確認したうえで、「次へ」をクリックします。
※自宅でも受けられるみたいです。
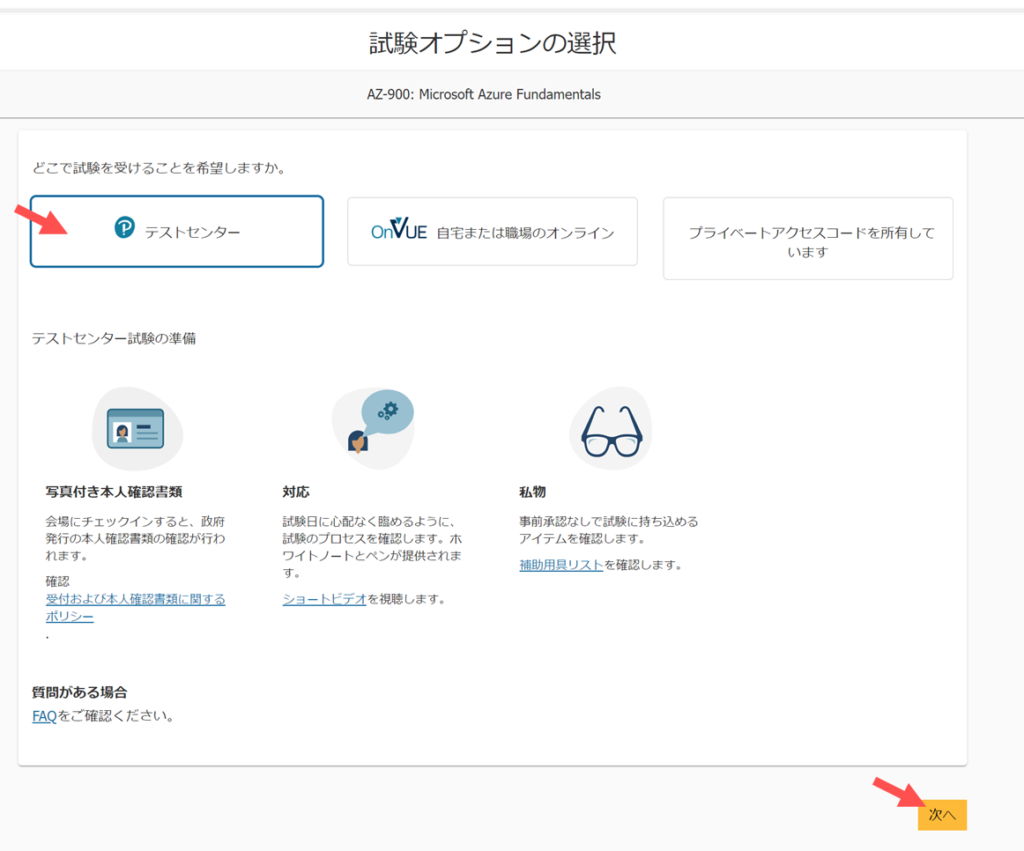
その後、以下のような画面がでたら、表示内容に従って入力します。
・「試験言語の選択」
・「追加情報の指定」(同意書の同意)
・「Microsoftのポリシーに同意する」
最後に、「テストセンターの検索」がでます。
「認定資格プロファイル」で登録した住所で一番近いテストセンターの会場候補がリストアップされているので、会場と受験時間を選択して、「予約する」をクリックします。
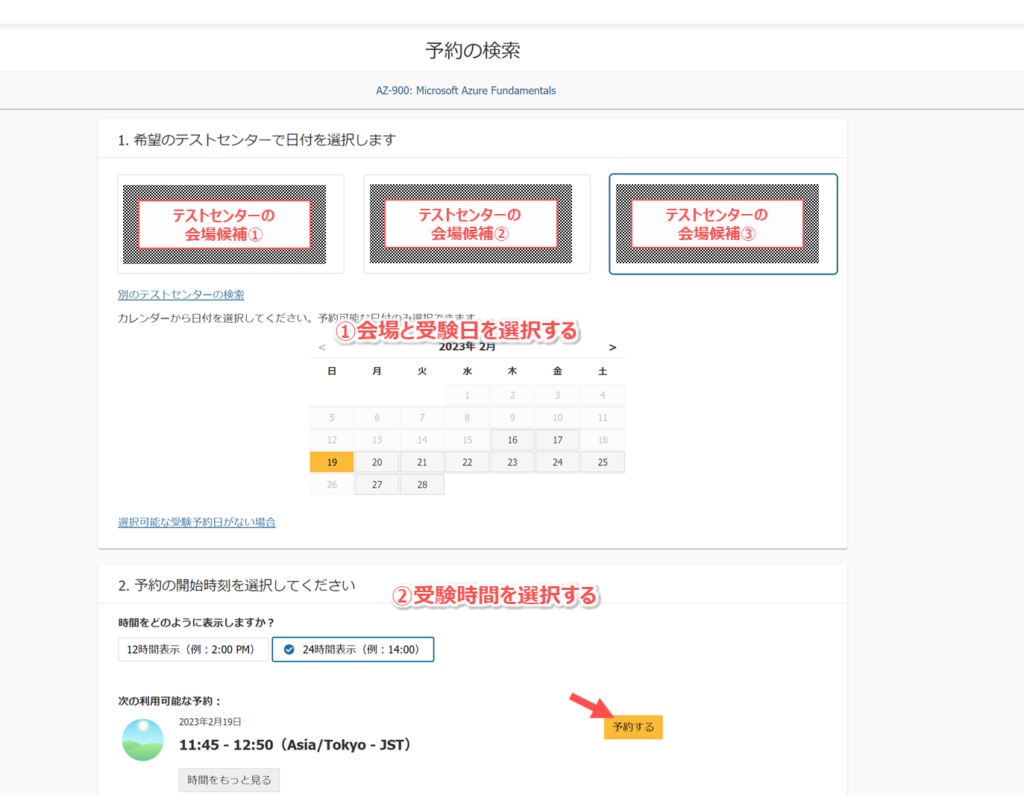
支払情報の入力
「カート」に追加されるので、内容を確認して決済を進めます。
「支払情報と請求情報の入力」では、支払するクレジットカードの情報を入力します。
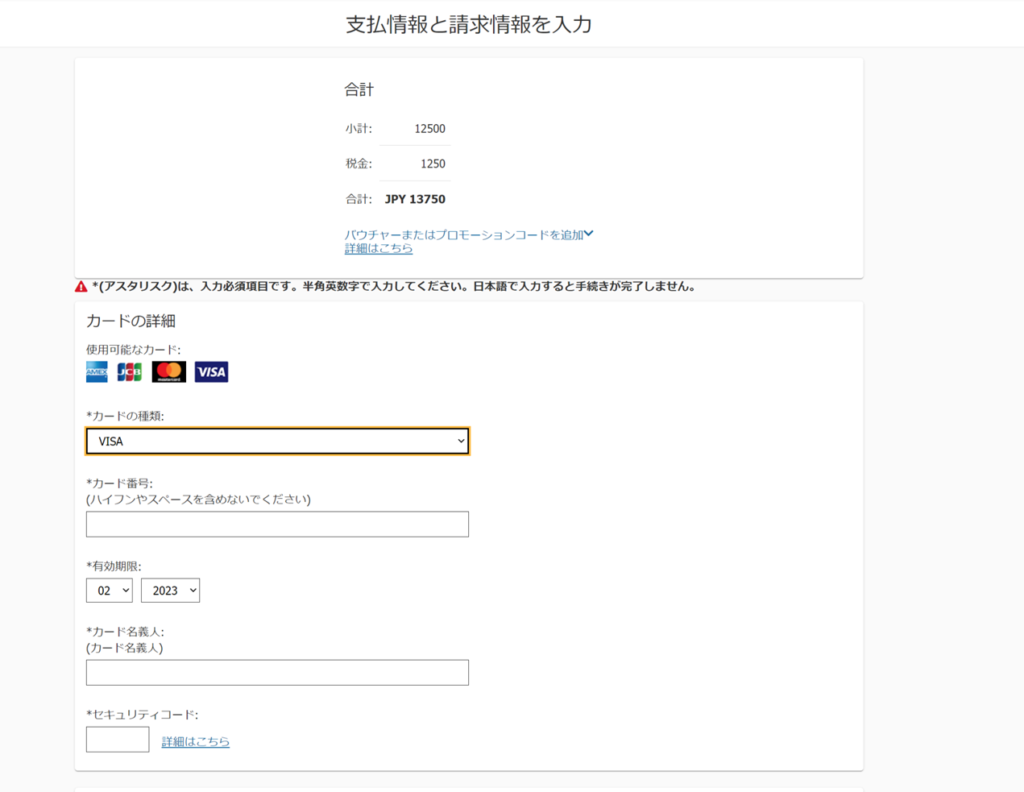
最終確認
「もう少しで完了です...」と出たら、内容に問題ないか確認し、
「予約内容の確定」をクリックします。
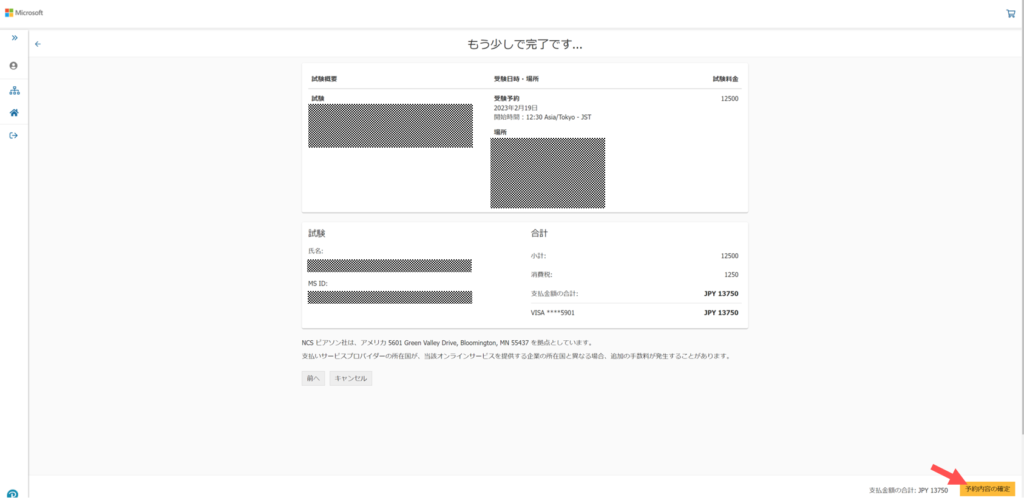
予約されると、「認定資格プロファイル」で設定したメールアドレスに
PeasonVUEから「Microsoft 認定試験 予約内容のご案内」というタイトルでメールが届きます。
以上!




コメント