自作アプリでGmailを扱うにはアプリパスワードが必要です。
この記事ではアプリパスワードを発行する方法をまとめました。
目次
手順概要
Googleアカウントを作成
アプリパスワードはGoogleアカウントごとの管理になります。
アプリごとにアプリパスワードを分けたい場合は、そのアプリに紐づけたGoogleアカウントを作成する必要があります。
ここでは、Googleアカウントを作成する方法をまとめます。
アカウントの作成
「Googleアカウントの作成」にアクセスして、必要事項を入力します。
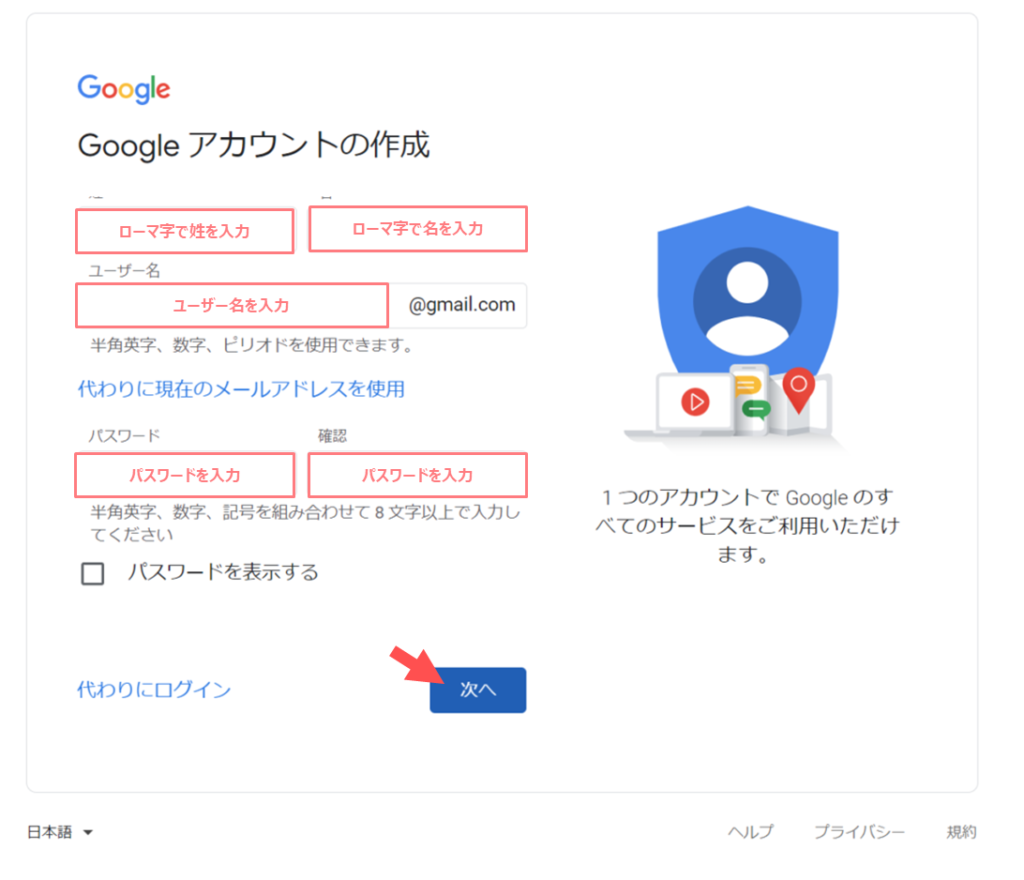
「Googleへようこそ」と表示されるが、
電話番号とメールアドレスは設定省略可能なため、そのまま「次へ」をクリックでもOKです。
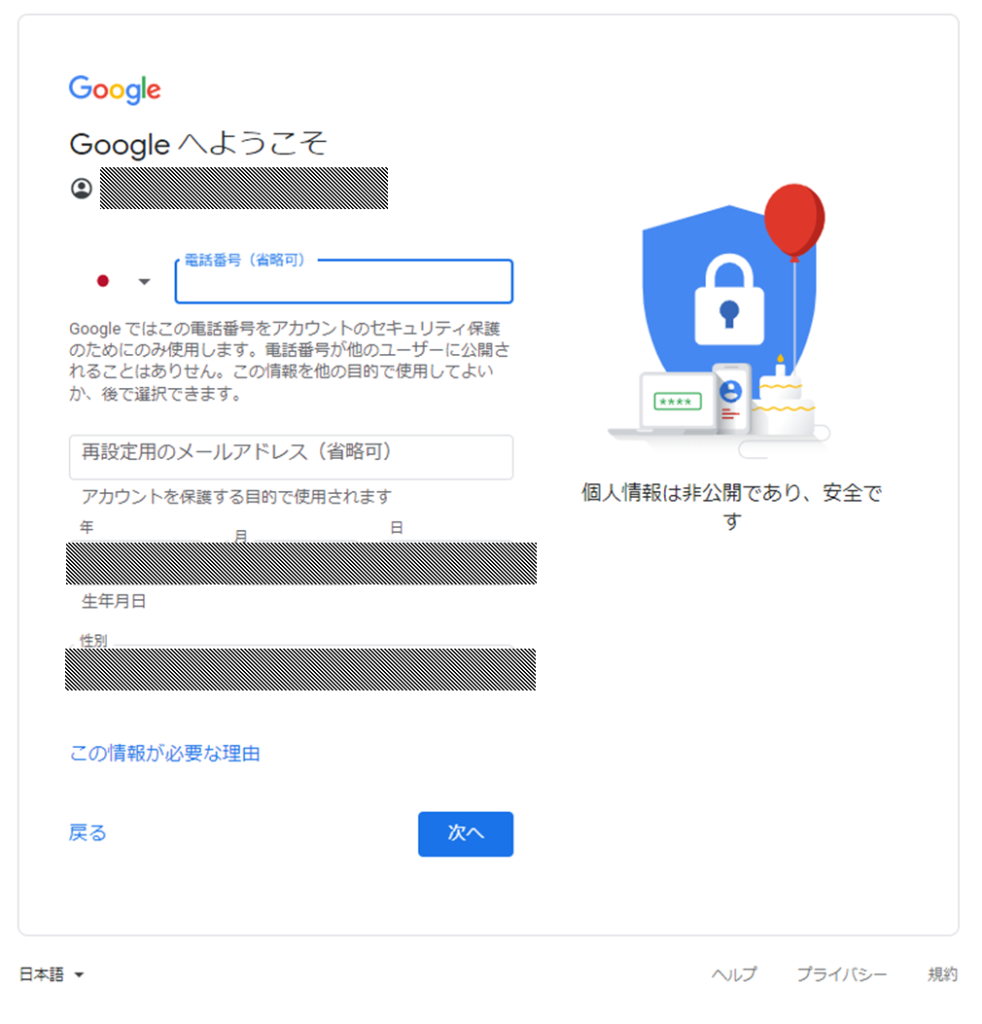
「プライバシーポリシーと利用規約」が表示されるので、内容をよく読み、
同意する場合は、「同意する」をクリックする。
これで、Googleアカウントの作成は完了です。
スマホのアプリでログインする
この後の処理で2段階認証で「Googleからのメッセージ」を選択する場合、スマホのアプリへのログインが必要なため、自分でお持ちのスマホへGoogleメールのアプリをインストールし、上で作成したアカウントでログインします。
2段階認証プロセスをオンにする
ブラウザでGmaileにログインしたあとに、自分のアイコンをクリックして「Googleアカウントの管理」をクリックします。
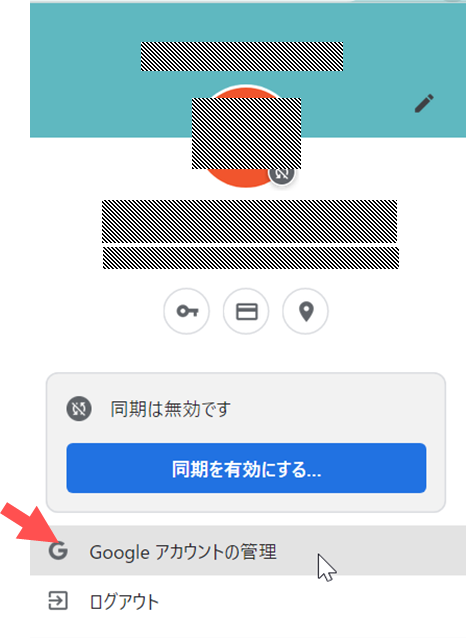
画面左側のメニューから「セキュリティ」を選択して、「2段階認証プロセス」をクリックします。
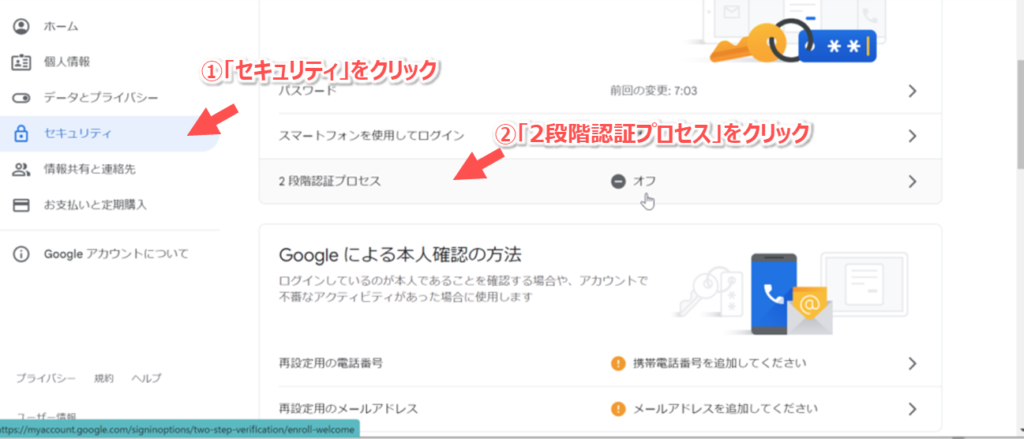
「2段階認証プロセス」の画面が開くので、「使ってみる」をクリックします。
パスワード認証を求められたら、Googleアカウントのパスワードを入力します。
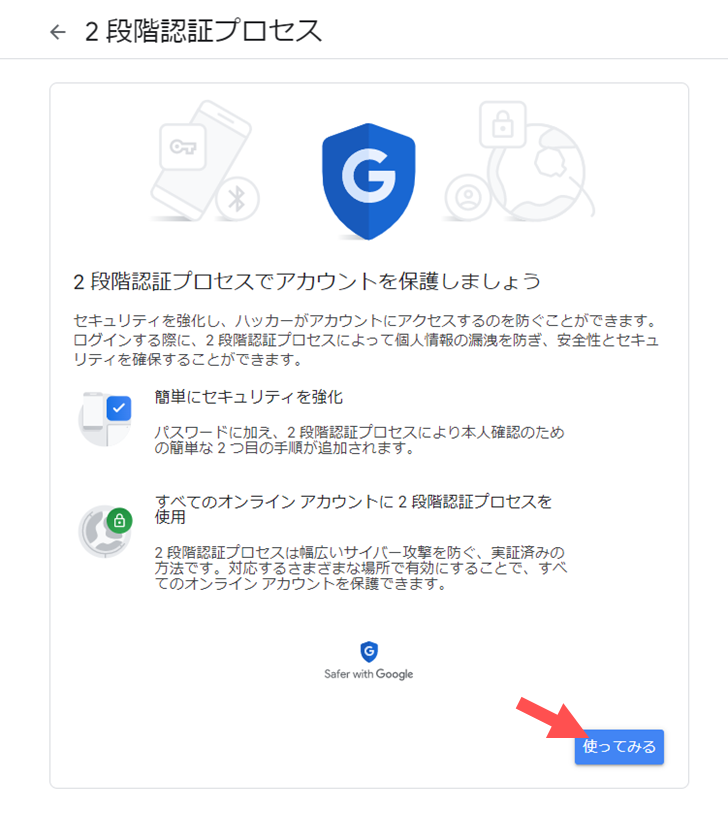
2段階認証プロセスの方式は何パターンかありますが、
今回は「Googleからのメッセージ」を選択します。
・テキスト メッセージまたは音声通話
・セキュリティキー
・Googleからのメッセージ
※テキストメッセージまたは音声通話の場合は、電話番号の設定が必須であり、
独自アプリごとに電話番号を別々に持つ必要があります。
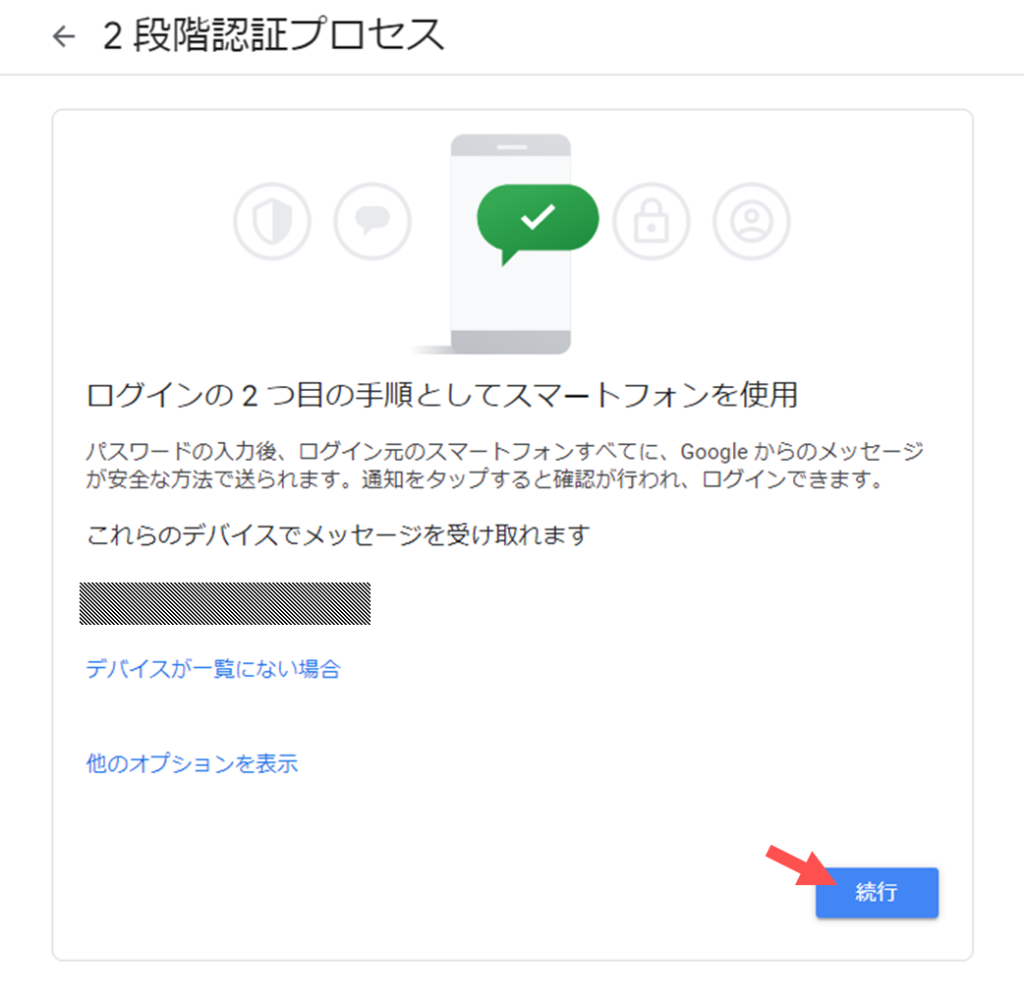
バックアップ方法には、ご自分の電話番号を設定します。
※他で二段階認証で設定している電話番号で使用しているものでもOKみたいです。
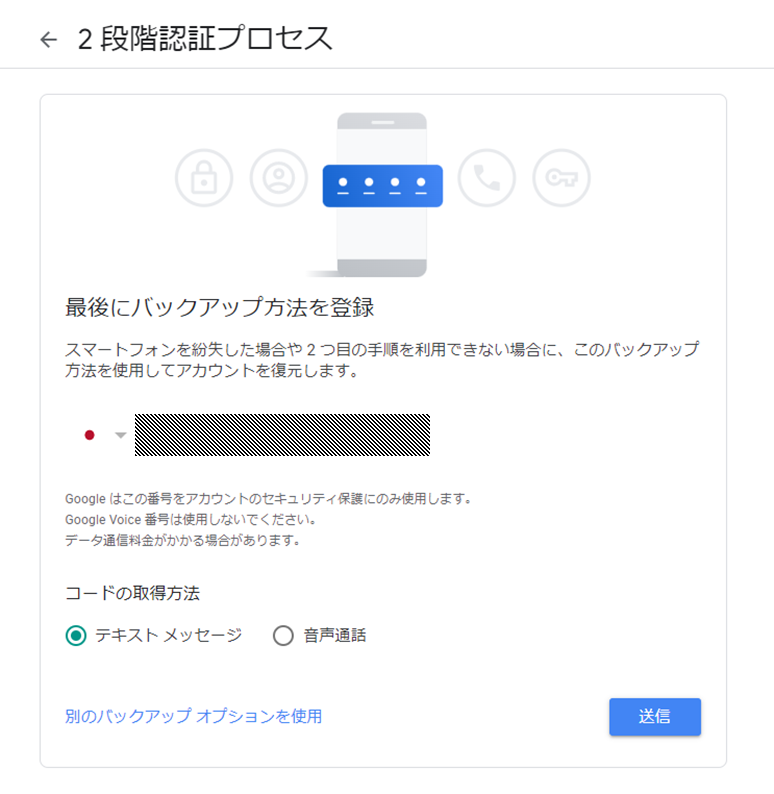
すると、バックアップ先の電話番号のSMSでGoogleの認証コードが送られてくるので、
それを「コード」として入力します。
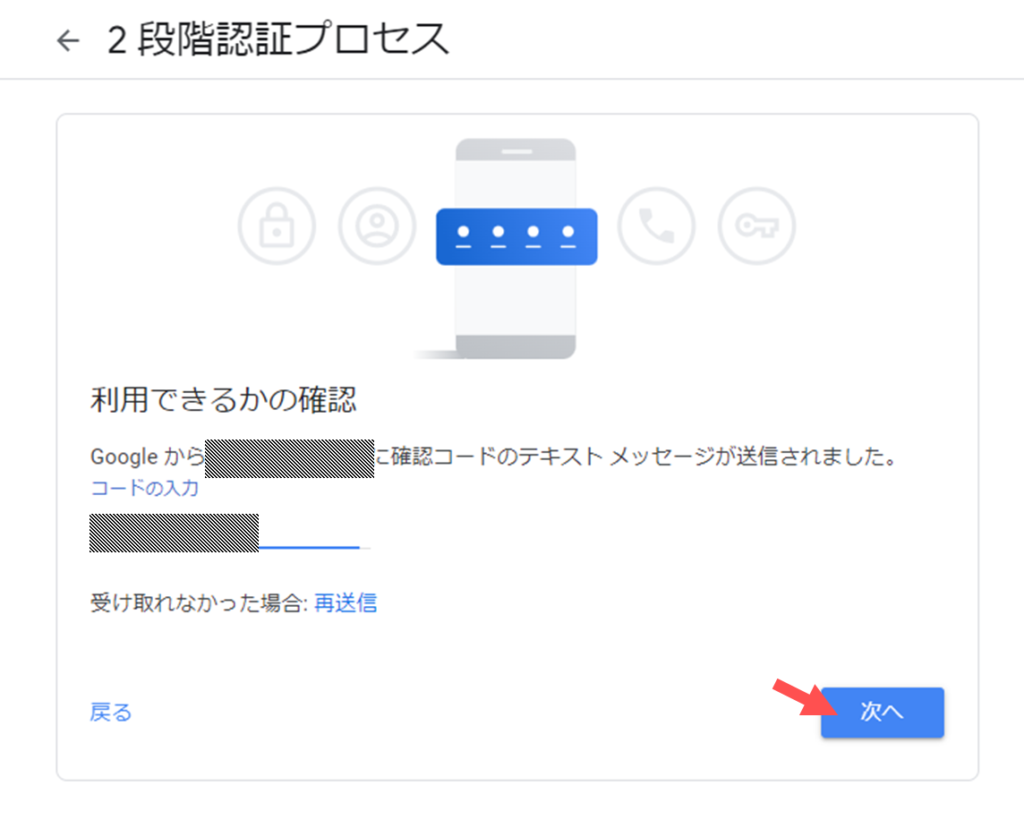
最終確認を聞かれるので、内容を確認の上、「有効にする」をクリックします。
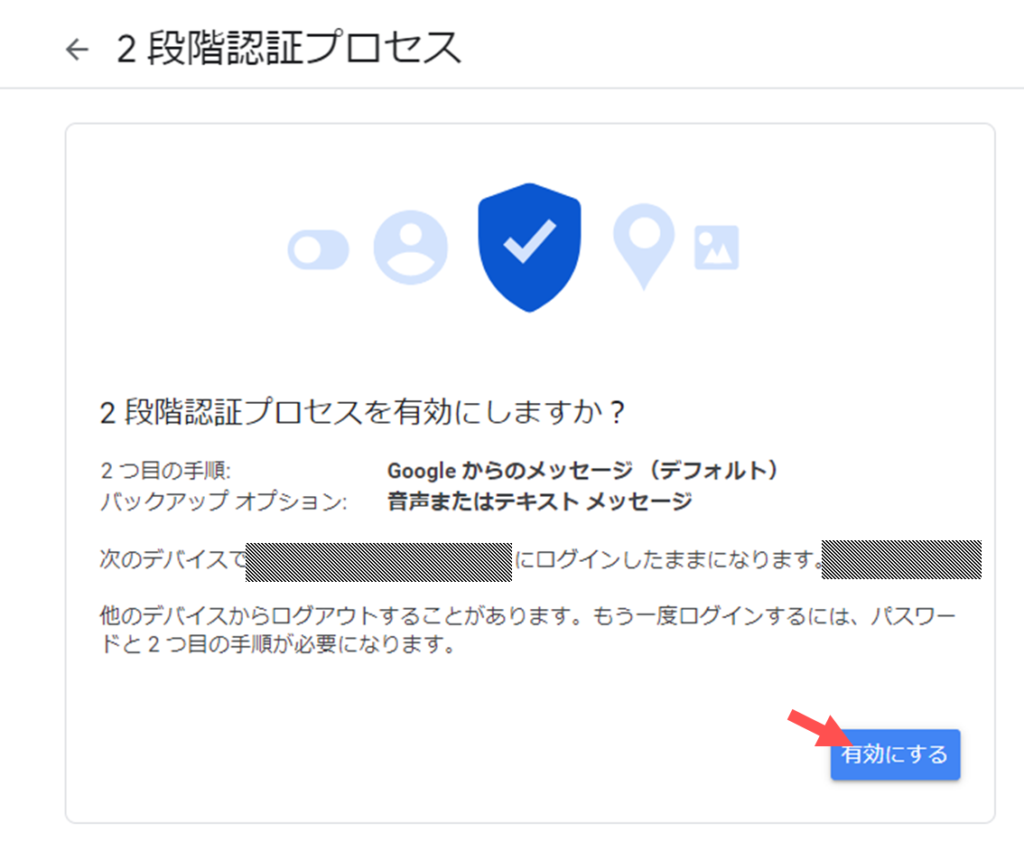
アプリパスワードを発行する
Googleの「Googleアカウントの管理」にて、画面左側のメニューから「セキュリティ」を選択して、「アプリ パスワード」をクリックします。
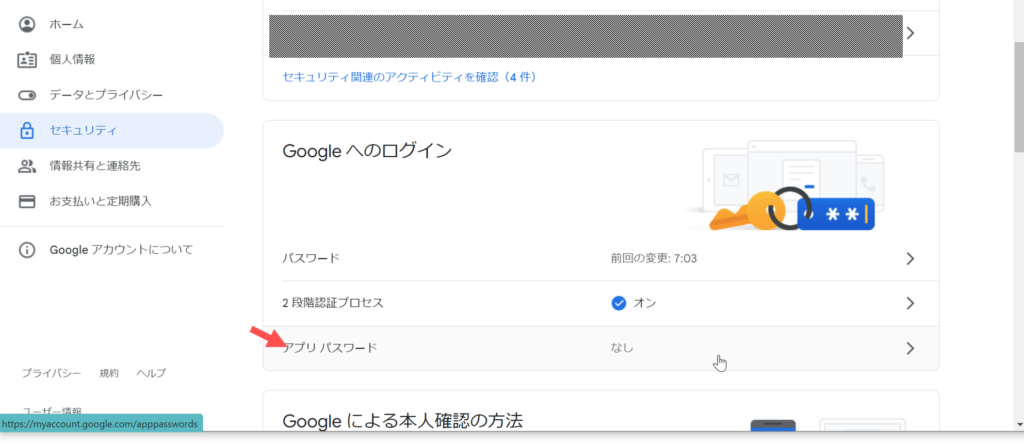
「アプリを選択」から「その他(名前を入力)」を選択してアプリの名前を入力します。
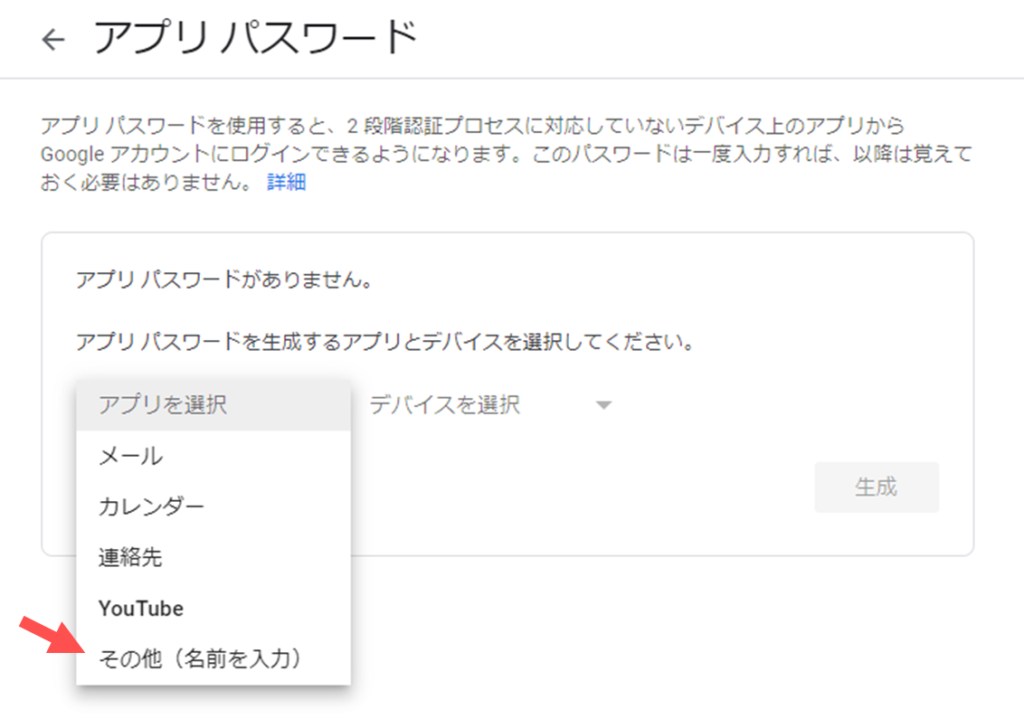
「生成」ボタンをクリックすると「お使いのデバイスのアプリ パスワード」が生成されるのでそのパスワードをメモしておきます。
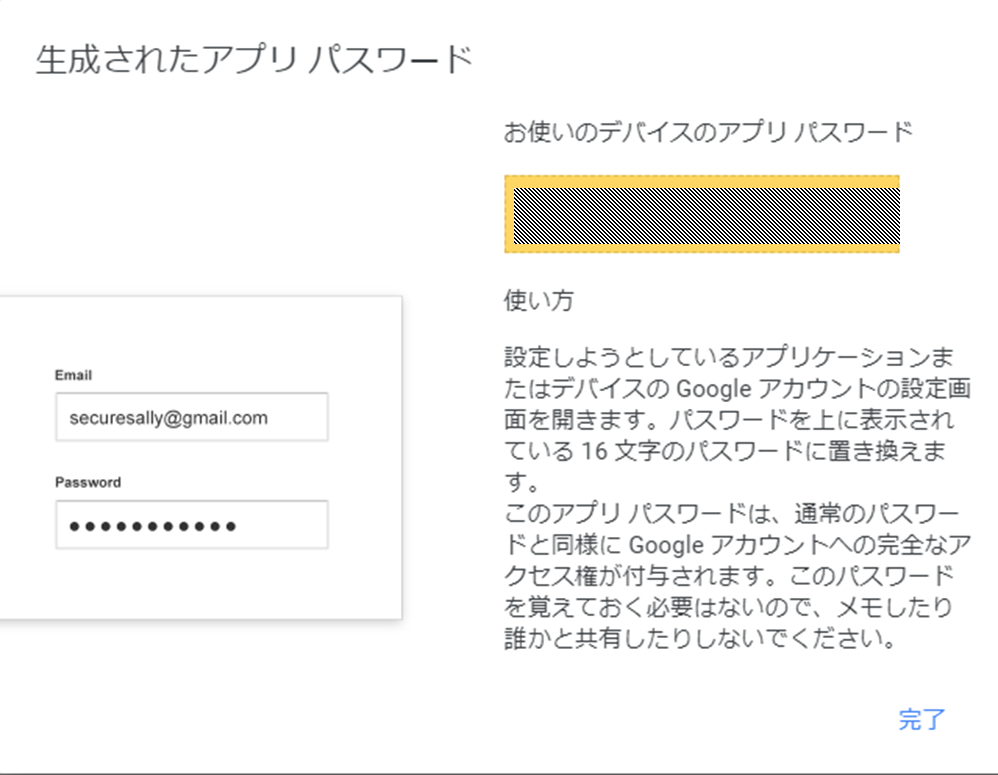
以上!




コメント