Android Studioのインストール手順をまとめました。
目次
Android Studioのインストーラをダウンロードする
- Android Studioをダウンロード用のページ(https://developer.android.com/studio)にアクセスする。
- 「Download Android Studio」をクリックする。
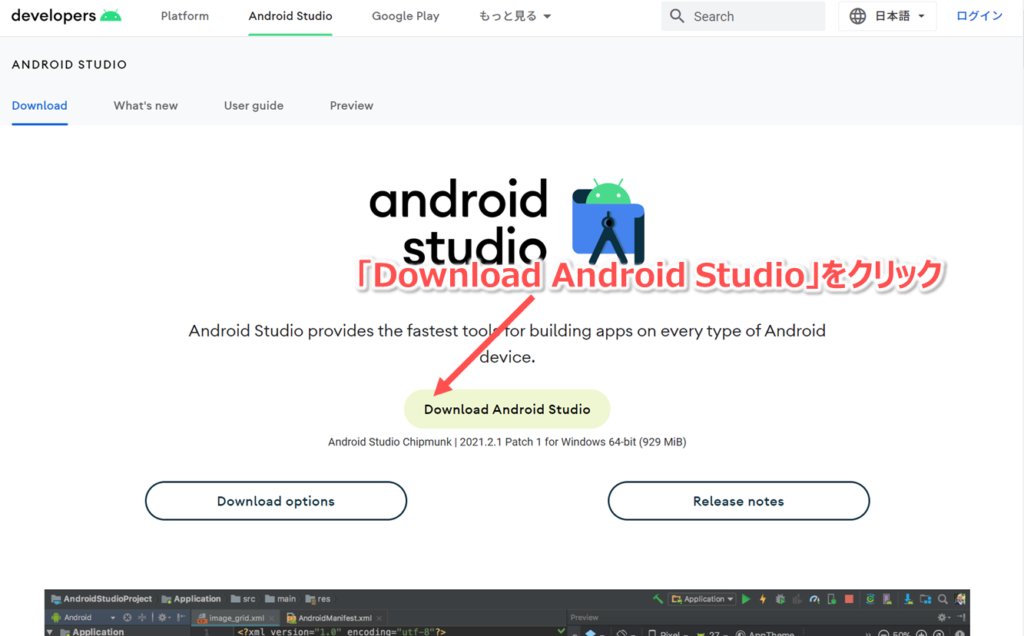
- 「Terms and Conditions」が表示されるので内容を読み、下部にある「I have read~」をチェックして、「Download Android Studio Chipmunk~」をクリックする。
- Androidインストーラの保存先を指定すると、ダウンロードが開始する。
ダウンロード完了するまで少し時間がかかるので、待つ。
Android Studioをインストールする
- ダウンロードしたインストーラをダブルクリックで実行する。
「android-studio-2021.2.1.15-windows.exe」のようなバージョン名が入っている。 - ユーザアカウント制御が出た場合、「はい」をクリックする。
- 「Welcome to Android Studio Setup」画面が表示されたら、「Next」をクリックする。
- 「Choose Components」画面が表示されたら、「Next」をクリックする。
□Android Stdudioと□Andoid Virtual Deviceをチェックしたままにする。 - 「Configuration Settings」画面が表示されたら、「Next」をクリックする。
- 「Choose Start Menu Folder」画面が表示されたら、「Install」をクリックする。
- Android Studioのインストールが始まるのでしばらく待つ。
- 「Installation Complete」画面でCompletedと表示されたら、「Next」をクリックする。
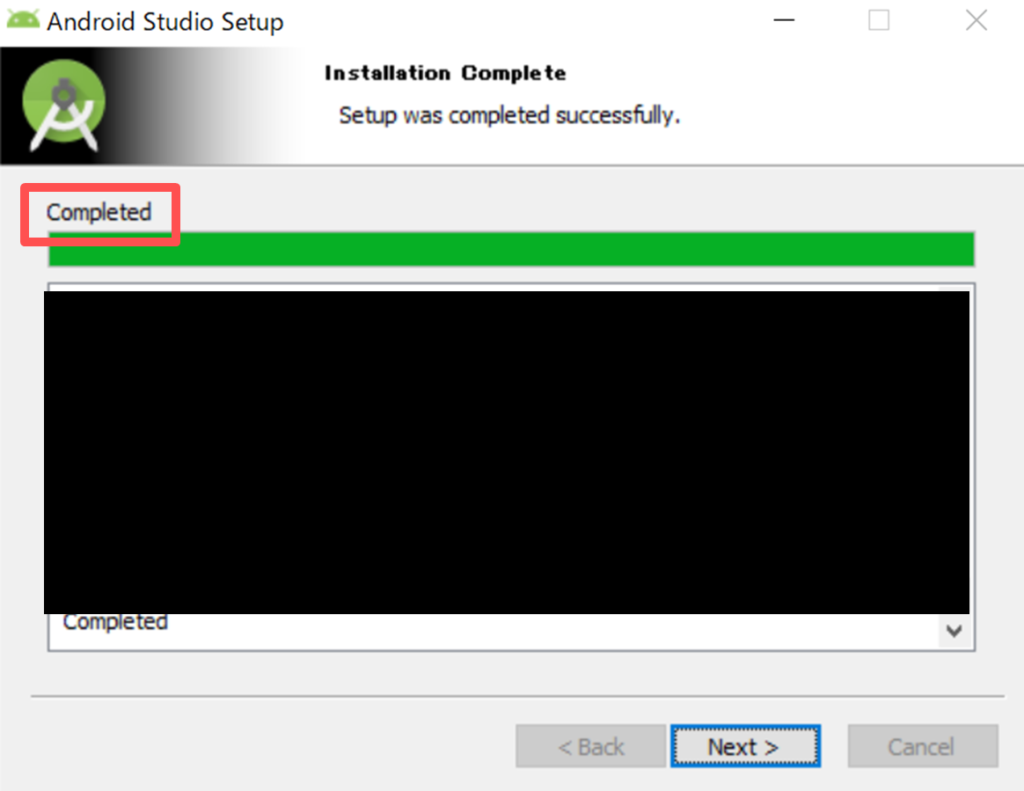
- 「Completing Android Studio Setup」画面が表示されたら、「Finish」をクリックする。
Android Studioの初期設定をする
インストーラの最後に「Start Android Studio」にチェックした状態で、Finshボタンをクリックすると、自動でAndroid Studioが起動する。
チェックをつけていない場合は、手動でAndoid Studioを起動する。(Windowsのツール一覧の中にAndroid Stduioが入っているはず)
- Android Stadioを起動すると、「Import Android Studio Settings」画面が開くので、「Do not import settings」を選択した状態で「OK」をクリックする。
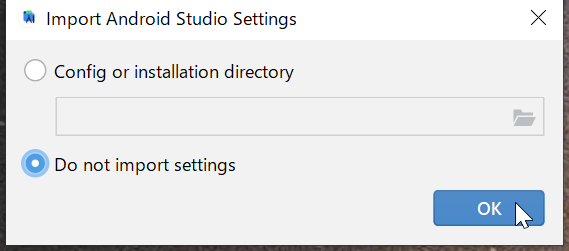
- 「Help improve Android Studio」と表示されたら、「Don't send」か「Send usage~」のどちらかを選択する。
Androidの発展のために、自分の統計情報を使ってもいいよってなら、「Send usage~」を選択する。 - 「Welcome」画面が表示されたら、「Next」をクリックする。
- 「Install Type」画面が表示されたら、「Standard」を選択して、「Next」をクリックする。
- 「Select UI Theme」画面が表示されたら、好みの色を選択して、「Next」をクリックする。
- 「Verify Settings」画面が表示されたら、「Next」をクリックする。
- 「License Agreement」画面が表示されたら、すべてのLicensesに「Accept」したうえで、「Finish」をクリックする。
※すべて「Accept」しないと、「Finsih」が押せない。 - 設定が始まるので、少し待つ。
- 「Downloading Components」画面が表示されれば、「Finish」をクリックする。
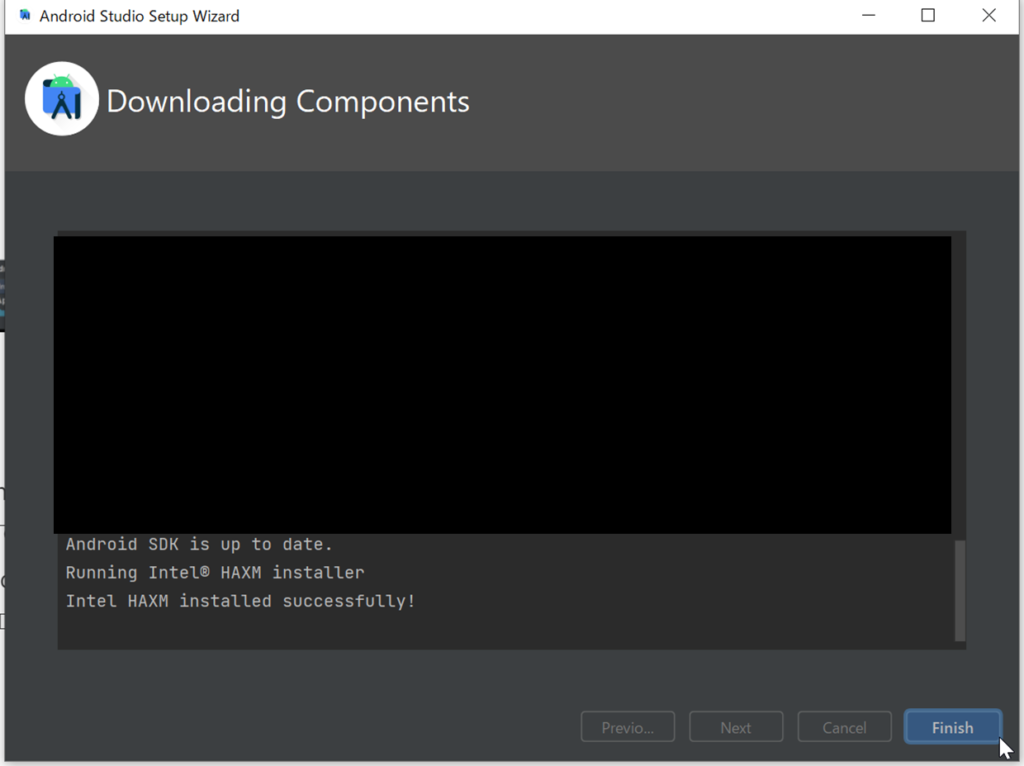
以上!




コメント